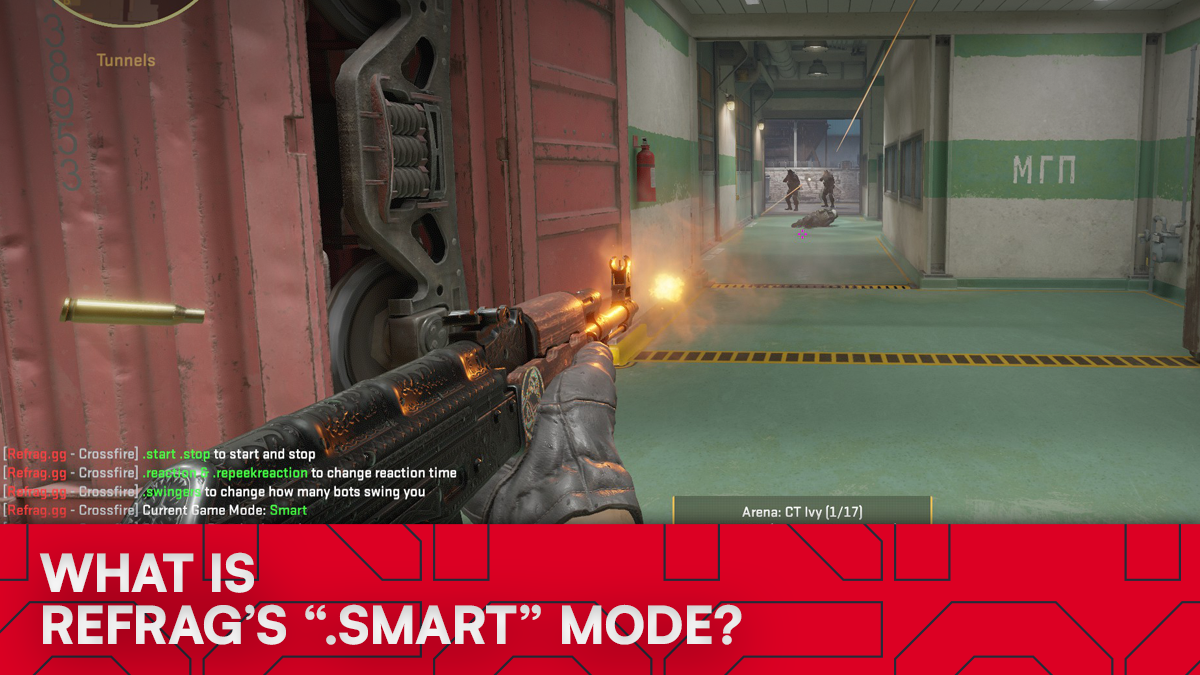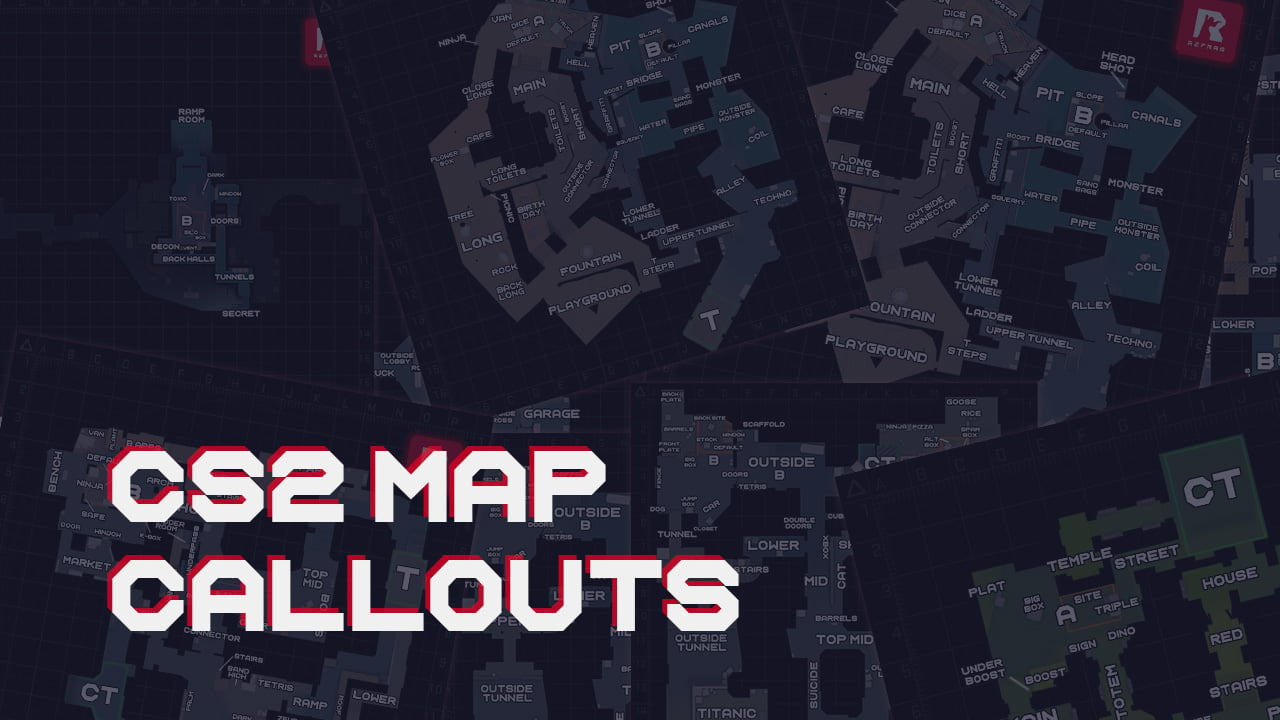Essential Console Commands for Counter-Strike 2
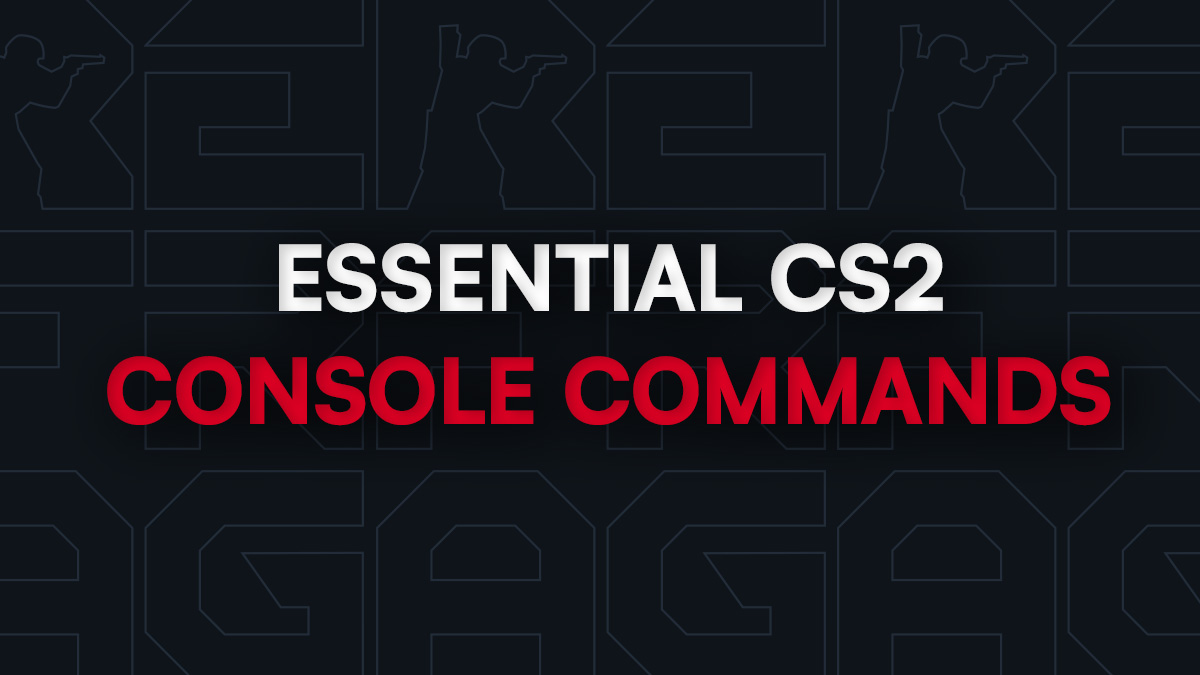
The developer console is a great way to quickly interface with CS2’s game settings. It’s no secret that Valve are trying to develop the game to be more beginner friendly. Part of that is trying to get the community to move away from using the console. Still, there are console commands that are essential to know to, both to enhance your experience and change settings quickly, without fishing through the graphical menus. In this blog, we’ll list the most essential console commands to know for CS2.
How to open the developer console in CS2
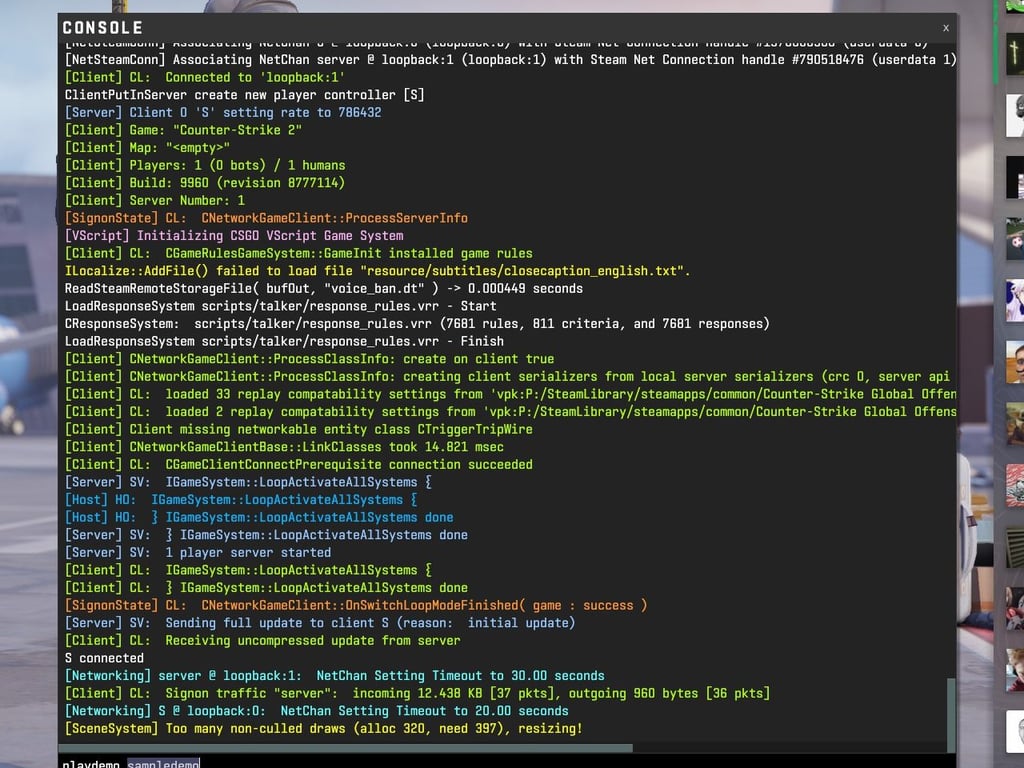
By default, the developer console is not enabled. To enable the opening of it, you must navigate to your game settings and toggle it on.
The default bind to open the console is going to be the tilde (~) key. The console can be opened at any time, both while in menus and during gameplay.
How to create binds in CS2
Binds are created to associate an input on your keyboard with an action in-game. For example, the bind to move forward is W.
To create your own bind, type bind [key] "[action]" into the console, replacing the [key] with your input of choice and [action] with your desired command.
Creating a noclip bind
For example, to create a bind to be able to fly around in practice modes, you would need to create a “noclip” bind. To do this, type bind v "noclip" in the developer console, including the quotations. There are many commands and settings that can be bound to keys through the developer console, many of which are not available through the conventional settings menu.
CS2 Performance Console Commands
Telemetry settings are also available in the in-game menu, under “Telemetry”.
fps_max [0-999] – This command is used to set an FPS restriction on your game, allowing you to set a maximum FPS limit. Setting this to 0 will result in no restriction to your framerate.
cl_showfps [1, 2, 3] – This command will toggle a frames per second counter on screen, as well as the current map name. There are 3 variations of this command. Setting it to 1 will only show you your current FPS. 2 will show more information, including average frame times, and 3 will give even more information. The second and third settings should only be used for debugging and performance monitoring.
cq_netgraph [0, 1] – This command will show network performance information as well as frames per second. For those who played CS:GO, this is CS2’s net_graph. This setting can be better configured through the in-game settings, allowing you to set it to only appear when there are performance issues.
CS2 Crosshair Console Commands
sensitivity – This command controls how sensitive your mouse is.
cl_crosshairstyle [2, 4, 5] – This command changes your crosshair style. Currently, only 3 are implemented in CS2. Style 4 is a Static crosshair, and styles 2 and 5 are different versions of a Dynamic crosshair that changes as you move and shoot.
cl_crosshairsize – This command will adjust how long the lines on your crosshair are.
cl_crosshairthickness – This command will adjust how thick the lines of your crosshair are.
cl_crosshairgap – This command adjusts how wide the gap of your crosshair is.
cl_crosshair_drawoutline [0, 1] – When set to 1, this command will draw a black outline around your crosshair.
cl_crosshair_outlinethickness [0-3] – This command adjusts the thickness of the outline around your crosshair, when it’s toggled on.
cl_crosshaircolor [1, 2, 3, 4, 5] – This command will change your crosshair color based on set color combinations made by Valve. This can also be adjusted using per color commands, which will adjust the specific RGB values of your crosshair, such as cl_crosshaircolor_r, cl_crosshaircolor_b, and cl_crosshaircolor_g. Values for those commands range between 0 and 255.
cl_crosshair_t [0 ,1] – When set to 1, the top notch of your crosshair will be toggled off, creating a “T-style” crosshair.
CS2 Viewmodel Console Commands
viewmodel_fov – Adjusts the field of view for your weapon viewmodel.
viewmodel_offset_x – Adjusts the the X axis value for your weapon viewmodel.
viewmodel_offset_y – Adjusts the Y axis value for your weapon viewmodel.
viewmodel_offset_z – Adjusts the Z axis value for your weapon viewmodel.
viewmodel_preset_pos [1, 3] – This command changes which viewmodel preset you’re currently using. These presets have their own x, y and z values.
CS2 HUD Console Commands
hud_scaling – This command adjusts the scale of HUD elements.
r_show_build_info [0, 1] – Setting this to 0 will toggle off the version watermark used for debugging in the bottom left.
cl_draw_only_deathnotices [0, 1] – When toggled on, this command removes all HUD elements except for the kill feed.
cl_radar_always_centered [0, 1] – By default this is set to 1, but when toggled off, the radar will not center the player, and instead will maximally use the radar.
cl_radar_icon_scale_min [0.4 – 1.25] – This adjusts the size of the elements on the radar.
cl_radar_rotate [0, 1] – This command will toggle if the radar will rotate with the player or stay static.
cl_radar_scale [0.25 – 1.0] – This command adjusts the scale of the radar.
CS2 Audio Console Commands
volume [0-1] – This command is used to adjust game volume.
voice_mute [name of user, all] – This command is used to mute the voice chat of specific users. Can be used to mute all users by typing “all”.
voice_unmute [name of user, all] – This command is used to unmute the voice chat of specific users. Can be used to unmute all users by typing “all”.
CS2 Practice Console Commands
sv_cheats [0, 1] – This command enables cheat commands to be entered in the console. All the below commands require this command to be set to 1.
noclip [0, 1] – This command allows you to fly around the map, through all map geometry. This is a very handy command, and we recommend you bind it to a key for your practice sessions.
bot_add_ct – This command will add a bot to the CT side.
bot_add_t – This command will add a bot to the T side.
bot_place – This command will summon a random bot to the position of your crosshair.
bot_crouch – This command will force all bots connected to the server to crouch.
god – This command makes you invulnerable to all damage.
mp_restartgame 1 – This command force restarts the match.
There’s no need to memorize these commands with Refrag. Our practice mods are easy to configure, without the need for console commands. If you want to experience what Refrag has to offer, you can. With code console1000 you can get 3 days absolutely free of charge. Happy fragging!