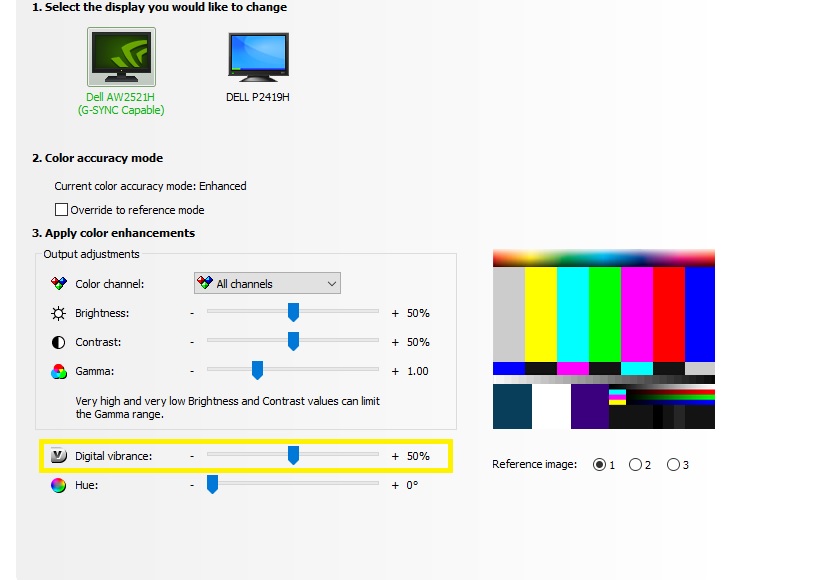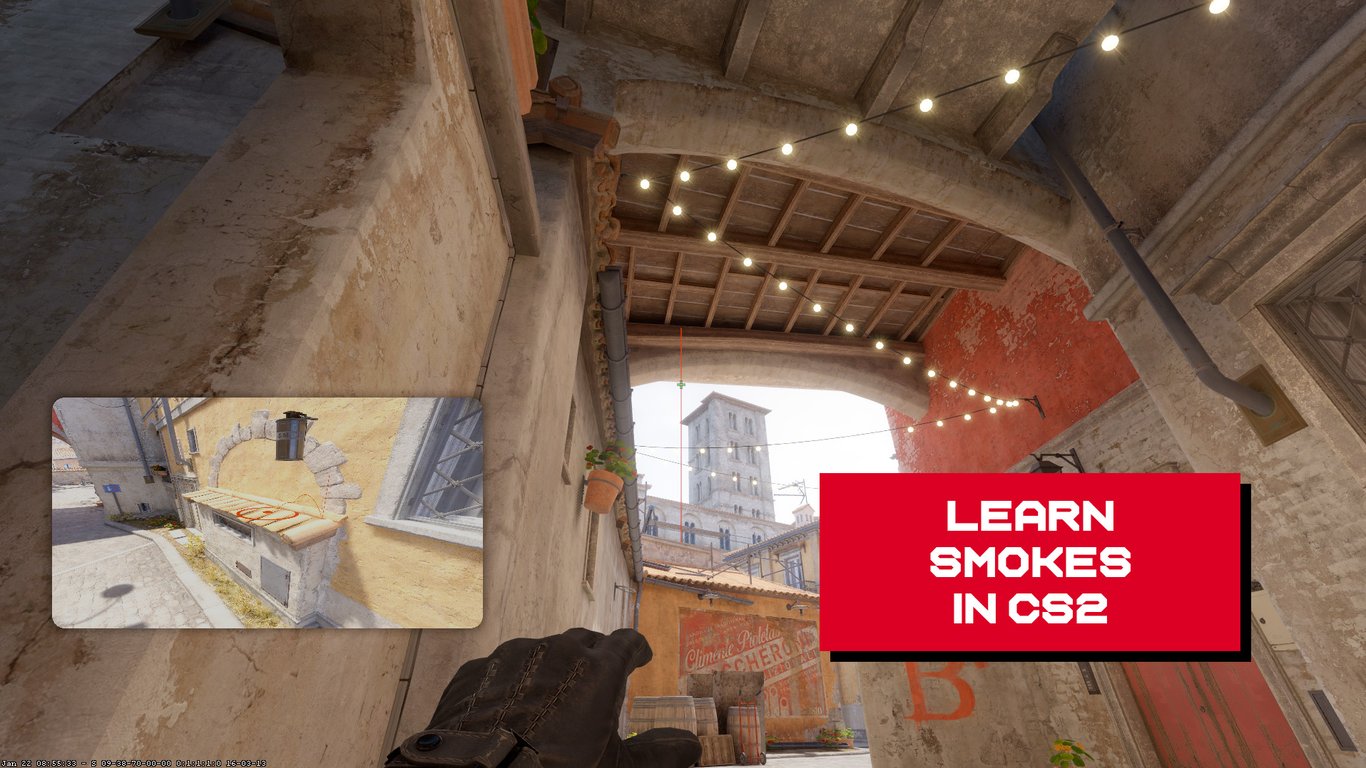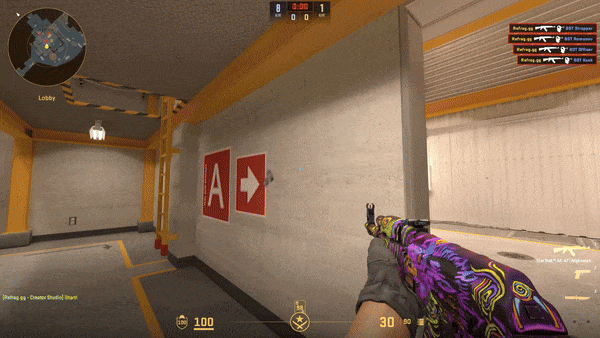PC Optimization Guide – Increase your FPS in CS2
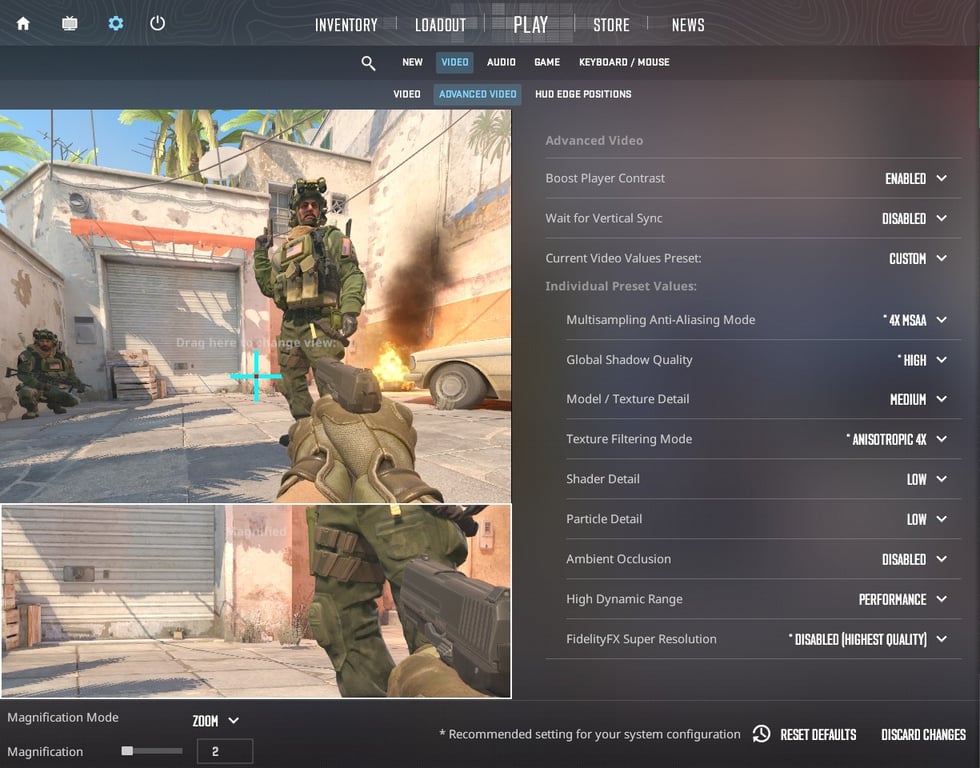
If you are playing Counter Strike competitively, you will most likely be interested in getting the smoothest, most responsive experience that still allows you to clearly make out your surroundings. Some settings, however, could give you a huge competitive disadvantage if disabled. Here’s a short and comprehensive guide on which settings to change.
V-Sync
What this setting does is display frames at a more constant interval that tries to match your monitor’s refresh rate. This will however cause your PC to wait for the right moment to display a rendered frame, potentially causing a few milliseconds of delay. The resulting input lag could make the difference between hitting and missing your shot, so we recommend to always keep this disable.
Visibility Settings
Being able to see your opponent is one of the most important aspects of the game. If you can make your opponents more visible, you can adapt your aim and position to them faster, giving you an advantage in a duel.
Global Shadow Quality
You want this setting set to high. Any lower than high, and you will not see a proper live of players. In CS2, player shadows have become way more responsive to light sources, allowing people with this setting set to high to get an accurate idea of your opponents positioning before they even round a corner.
Model/texture detail.
This setting will influence how blood splatters will look on walls, bullet holes, and similar. All of these things help make out contextual information about the direction of shots and reduce the likelihood of decals and players blending together. We recommend leaving this setting on medium unless you really struggle to hit good frame rates. In that case, you might want to set it to the low option.
Particle details
This determines the quality of special effects like explosions and fire. Keeping this on low will not only make them look worse but also make it easier to see through the flames of a molotov or the explosion of a nade. For competitive purposes, it’s therefore recommended to keep it low.
Boost Player Contrast.
This setting gives player models a small outline to make them stand out more against the general background. Very self-explanatory and definitely recommended to keep enabled.
Performance Settings
While the following settings won’t give you a direct competitive advantage. They will control how nice your game looks. You can generally strike a compromise between graphical quality and more frames per second (FPS). Higher frame rates don’t make you better at the game or enable you to see stuff you wouldn’t have spotted otherwise, but they reduce input lag, which will make the game feel more responsive and look smoother.
Multisampling Anti-Aliasing Mode – 4xMSAA
This setting smooths edges between pixels, so props and textures look less blocky. This doesn’t seem to have a significant effect on FPS, so 4xMSAA is a nice middle ground.
Texture Filtering Mode: Anisotropic 4x
Just like Anti-Aliasing, this doesn’t seem to influence FPS dramatically but can cause lagging on some systems when choosing a lower option.
Ambient Occlusion: Disabled
Ambient occlusion will cause shadows and lighting in the environment to look more realistic, but not in any way that would be competitively beneficial. Meanwhile it does requiring significant processing power, and for this reason, we recommend disabling the setting.
High Dynamic Range: Performance
High Dynamic Range will generally make bright spots look brighter and dark spots look darker. This setting also won’t give you a competitive edge, so we can save some processing power on this setting by leaving it on Performance.
Shader Detail: low
This setting mostly affects the lighting and detail of surfaces, and doesn’t seem to affect performance to a big degree. So while it’s down to personal preference, our recommendation is to set it to low for the minimal performance gain in certain situations.
FidelityFX Super Resolution: Disabled
Super Resolution promises more performance by rendering your game at a lower resolution and using computing power to upscale that image to a higher resolution one. While it is true that this should generally give you more frames per second, having it enabled can make your game lose a lot of detail. The level of detail and granularity is too low for it to gain any benefit, especially at long range when an opponent’s head could just be a couple of pixels wide. However, if your PC can’t handle your current resolution, it might be an option to gain that bit of extra performance in FPS, so play around with this one if you’re struggling to reach high fps counts.
Aspect Ratio and Resolution.
Your chosen resolution determines how many vertical and horizontal pixels are shown at once per generated image or frame. More pixels means you can see more detail, and the image will look higher quality. At the same time, more pixels having to be calculated by your PC also means it will take slightly longer to process each frame, reducing your FPS.
When choosing a resolution, regardless of your aspect ratio, you don’t want to go any lower than HD (720p) and ideally even FHD (1080p). Options you should be familiar with from most video streaming platforms.
On most regular monitors, that would be the equivalent of 1920×1080 and 1280×720.
This is until you factor in the aspect ratio. The aspect ratio determines how wide and high the displayed image will be. Most modern monitors have a rectangular 16:9 aspect ratio, while older monitors, especially CRTs, used to have a more square-like 4:3 ratio. By shortening the length of the image, we essentially cut off the sides of our image and replace them with black bars. That alone will be enough to reduce the number of pixels your PC needs to calculate for each frame and increase FPS. While technically, this is a handicap, because you choose to see less at a time; In a game like Counter-Strike, you usually do not focus much outside of the middle of your screen, and the impact of the black bars will be lessened.
If you want to try 4:3 resolution, I recommend either the HD option of 1280×960 or the FHD version of 1440×1080.
Once that’s done, you still have one more choice, to stretch the image, or to keep the black bars. It is common practice to stretch the image to full monitor width.
This has the key advantage of stretching is to make targets appear wider, which can help improve with aim, however due to the lowered resolution, characters will also have a higher perceived movement speed, which would mean you would have to move your mouse more to hit the same target. Whichever fits you the most is personal preference, and we recommend you to experiment with it to find the perfect resolution and aspect ratio for you.
Digital vibrance
A last setting you might want to consider can be found outside of your game settings: digital vibrance. Similar to how a brightness setting would work, digital vibrance influences how saturated, colorful, or vibrant your monitor will display colors. Compared to CS:GO, CS2 is already quite a bit more colorful, but if you want to give it a try, you can either use your graphics card settings to increase it for your PC in general or use an application like VibranceGUI to have it change automatically when starting certain applications, like CS2, for example.